5 Google Workspace tips to save you time with Google Calendar
Google Calendar is jam-packed with features to save you time, in this post we are going to cover 5 Google Workspace tips to help save you time with Calendar:
🔍 Suggested times
👟 Speedy meetings
🌏 Secondary time zone
⌛️ Coloured Labels and Time Insights
📆 Out of Office
1. Suggested Times
A top time-saving tip is to use suggested times to do the hard scheduling work for you. Once you have entered your guestlist, suggested times will check the attendees' calendars and suggest times available across the guests' Google Calendars—brilliant!
Step 1 - Add the guests
Step 2 - Click the 'Suggested times' box under your guestlist
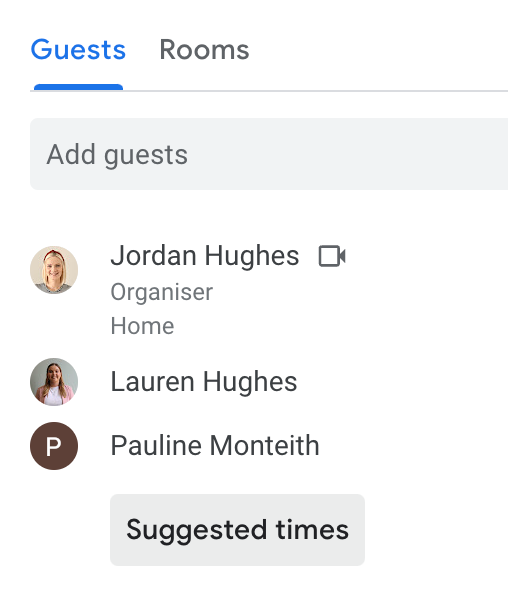
Step 3 - Select a suitable time from the list, this will update the date and time of the invite.

2. Speedy Meetings
Using Speedy Meetings, Google will reduce 30-minute meetings by 5 minutes and longer meetings by 10 minutes. This allows more time to get to that next meeting, prep for the next, or even just to keep on task during the meeting.
Step 1 - Go to the settings wheel in the top right of your Google Calendar and click 'Settings'.
Step 2 - Scroll down to the 'Event settings' section and tick the 'Speedy meetings' box.

3. Secondary Time zone
Working with colleagues across different time zones? Add another time zone to your Google Calendar, this will save having to double-check the time when scheduling a meeting, it will just be visible.
For example, we had a meeting with colleagues in Japan, therefore we added a second time zone to schedule meetings, you can see this below:

Step 1 - Go to the settings wheel in the top right of your Google Calendar and click 'Settings'.
Step 2 - Scroll down to the 'Time zone' section.
Step 3 - Tick the 'Display secondary time zone' box and select the desired time zone from the list.

4. Coloured Labels and Time Insights
Review how you spend your time with Google Calendar, you can assign colour labels to your Google Calendar entries and track them with the ‘Time Insights’ feature. This can help give you an overview of how you are spending your time and what you perhaps spend too much time on or not enough.
Step 1 - Change the colour of an event in your Calendar, right-click and choose a colour

Step 2 - To categorise the colours, use the ‘Add Label’ option
Step 3 - Add the Label names and choose their colours, then select ‘Save’
Step 4 - You can now add a label to a Calendar entry by right-clicking on it, or while scheduling a meeting

Step 5 - View your Time Insights in the bottom left of your Google Calendar screen and click 'More insights' to see a detailed breakdown
5. Out of Office
We like to set an Out of Office in our Google Calendar as well as Gmail, this can help us save time by using the 'Automatically decline meetings, New and existing meetings' option, to save us from having to decline meetings before and whilst we are away.
Step 1 - Open your Google Calendar
Step 2 - Click the 'Create' button
Step 3 - Select your dates or times, decide if you would like Google Calendar to decline new meetings and even customise your out-of-office message, (just like you would with your Gmail Out of Office).

Step 4 - Once you hit save, it will check if you want to decline new meetings.
You can learn more about Google Calendar with our 'Working with Calendar' course.











Comments